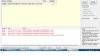This firmware is for the X96 MAX 2/16Gb and 4/32Gb models only. Do not attempt to use it on any other device. They are not for ANY other model, even if it has a similar name, they will not work and could damage your machine. Do not flash these files if you do not know which device you have.
You can download the firmware for the 2/16Gb and 4/32Gb model files which have both the OTA and firmware image inside:
X96 MAX 2/16Gb Model: https://mega.nz/#!LCpQhYqS!csg1K7k8TdIH1D5AgY9Ll-mR7-EoLt_tfRAN_YQBWrs
X96 MAX 4/32Gb Model: https://mega.nz/#!3XxG1Syb!rJaSD60wzNS4zc6KqilJHLoHlxhqoTao5F-z0bdwpxo
Extract the download and you will see two folders. SDCARD for method 1, and USB for method 2 below
Method 1: OTA zip update via Micro SD Card.
Method 2: Firmware Reflash with PC and USB cable
You will need a Male to Male USB cable, something like https://www.amazon.co.uk/HAVIT-Cable-Type-Male-Black/dp/B00UF8SEA0/
Inside the USB folder should be an .img file, this is the firmware image. You should not click on it to open or extract, we'll use it later. If you see an error message on your PC about the image being corrupt, please close the program, the file is needed for use on the DroidBOX, rather than the PC.
Download https://mega.nz/#!rP5WXYCA!HY89Hm2N1-hWnuQzZUOHY33XZUrWarjAWCQhP-c_8wE and open it. You will be asked if you want to install Amlogic's USB Burning tool - you do.
The first time you open it, click the second menu and select English if it is not in English.
Click on the "File" menu and click "Import image". Navigate to your Downloads folder and select the IMG file from the USB folder.
You'll need to wait a moment whilst it analyses the file. You should find it automatically ticks the "Erase Flash" and "Erase Bootloader" boxes for you. If "Overwrite Key" is ticked, please remove the tick.
Now click the "Start" button.
Disconnect all cables and peripherals from your device. Connect the USB cable to the blue USB 3.0 socket on the left side of the device. Then connect it to your PC and let Windows automatically install the drivers it needs.
Afterwards, the software will begin flashing the firmware. If it shows a red error message; remove the USB cable from the device, wait a few seconds, then reconnect it. You may need to do this a few times. If after say 4 times, there may be a more serious error with the device, please contact DroidBOX support.
Once the process is complete and reported as successful, you can click the "Stop" button, and disconnect the USB cable. Reconnect the HDMI and power cable. The first time you boot the device, it will take a while longer than usual while it is completing the first time setup, this is normal. Once you can see the launcher's homescreen, please leave the device alone for 10 minutes whilst it re-installs the applications.
Applications continue to install in the background and if interrupted will not resume the next time you boot up.
You can download the firmware for the 2/16Gb and 4/32Gb model files which have both the OTA and firmware image inside:
X96 MAX 2/16Gb Model: https://mega.nz/#!LCpQhYqS!csg1K7k8TdIH1D5AgY9Ll-mR7-EoLt_tfRAN_YQBWrs
X96 MAX 4/32Gb Model: https://mega.nz/#!3XxG1Syb!rJaSD60wzNS4zc6KqilJHLoHlxhqoTao5F-z0bdwpxo
Extract the download and you will see two folders. SDCARD for method 1, and USB for method 2 below
Method 1: OTA zip update via Micro SD Card.
- Copy the ZIP file from the SDCARD folder to a Micro SD card. Do not decompress it, you should only have one file to copy to a SD memory card
- Turn your DroidBOX off and safely eject the card from your PC/Mac/other device, and insert the card in the SD card slot
- You will find the reset switch inside the A/V port on the device. Using a matchstick, cocktail stick, paper clip etc. Gently insert it into the hole and you will press a button. Keep the button held down.
- While holding the button down, insert the power cable to switch it on. DO NOT LET GO OF THE BUTTON YET.
- Once you see the Recovery menu on screen, release the button.
- Click on the "Apply Update from EXT" option.
- This time, click the "Update from sdcard" entry.
- Click on the .zip file you copied
- This step is optional but recommended: Once the process completes, select the Wipe Data/Factory Reset option. Confirm you are sure
- Once this process completes, select the Reboot System Now option
Method 2: Firmware Reflash with PC and USB cable
You will need a Male to Male USB cable, something like https://www.amazon.co.uk/HAVIT-Cable-Type-Male-Black/dp/B00UF8SEA0/
Inside the USB folder should be an .img file, this is the firmware image. You should not click on it to open or extract, we'll use it later. If you see an error message on your PC about the image being corrupt, please close the program, the file is needed for use on the DroidBOX, rather than the PC.
Download https://mega.nz/#!rP5WXYCA!HY89Hm2N1-hWnuQzZUOHY33XZUrWarjAWCQhP-c_8wE and open it. You will be asked if you want to install Amlogic's USB Burning tool - you do.
The first time you open it, click the second menu and select English if it is not in English.
Click on the "File" menu and click "Import image". Navigate to your Downloads folder and select the IMG file from the USB folder.
You'll need to wait a moment whilst it analyses the file. You should find it automatically ticks the "Erase Flash" and "Erase Bootloader" boxes for you. If "Overwrite Key" is ticked, please remove the tick.
Now click the "Start" button.
Disconnect all cables and peripherals from your device. Connect the USB cable to the blue USB 3.0 socket on the left side of the device. Then connect it to your PC and let Windows automatically install the drivers it needs.
Afterwards, the software will begin flashing the firmware. If it shows a red error message; remove the USB cable from the device, wait a few seconds, then reconnect it. You may need to do this a few times. If after say 4 times, there may be a more serious error with the device, please contact DroidBOX support.
Once the process is complete and reported as successful, you can click the "Stop" button, and disconnect the USB cable. Reconnect the HDMI and power cable. The first time you boot the device, it will take a while longer than usual while it is completing the first time setup, this is normal. Once you can see the launcher's homescreen, please leave the device alone for 10 minutes whilst it re-installs the applications.
Applications continue to install in the background and if interrupted will not resume the next time you boot up.
Last edited: