T8-S Plus v1 models only.
Don't know which model you have? Don't flash this. If you have Android 6 on your device, or it mentions 905 instead of 812 when you check the details, you have a Plus v2, this fix isn't for you.
-=-=-=-=-=-=-=-=
We have created a fix for DroidBOX T8-S Plus users who are unable to write to "external" storage media (including SATA hard drives that physically internal to the T8-S Plus) inside Kodi.
If the application you use to download asks for SuperSU/Root priviliges and you allow them, said app should already be able to write to your storage.
No need to flash this if you don't have problems basically.
If you do not want to follow this procedure, you can wait for the next OTA update which will have this fix included.
Quick version: download the ZIP, stick it on an SD card, flash from Recovery Menu.
1. Download the ZIP file attached to this post. DO NOT EXTRACT/EXPAND/UNZIP THIS FILE! If there is a problem with downloading from this forum, the file can also be found at https://droidboxcloud.co.uk/index.php/s/exJRa4wl0IZoB17
2. Copy the ZIP file to an SD memory card. It can be any size, best to stick to one formatted with FAT/FAT32 please. If that means nothing to you, your card is probably alright.
DO NOT USE A CARD THAT HAS PREVIOUSLY HAD FIRMWARE FILES ON IT UNLESS YOU FORMAT IT FIRST. REALLY VERY IMPORTANT.
3. Turn your T8-S Plus off please. Don't forget to close Kodi/DBMC down properly first if they have been running.
4. Insert the SD card into your T8-S Plus' memory card slot on the right hand side.
5. If you're using a remote with Air Mouse functionality, please turn it over so the QWERTY keyboard is facing you.
6. Hold down the "RESTORE" button on the right hand side of your device. Do not let go of it. You will need something like a sturdy cocktail stick or thin match to poke into the recessed area properly. If you can't see the hole, it is behind the USB sockets.
7. Don't let go of the Restore button. Please. This won't work otherwise
8. Turn your T8-S Plus on. See step 6 before continuing
9. You'll see the first boot up image as normal, and then the Android Recovery Menu will appear.

10a. If you can definitely see the Recovery menu, you can now let go of the Restore button on the side.
10b. If your device boots up as normal (no text based Android Recovery Menu shown), you may have not been holding the switch in quite far enough. Turn off and start again at step 5 please
11. Select the apply update from EXT option with your remote control. If you're using a remote with Air Mouse functionality then you can use the cursor keys and Enter/Return.
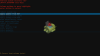
12. Select the Update from sdcard option.
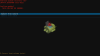
13. Select the t8splus_fix_hdd_usb.zip entry and wait for the process to complete. The message that mentions /misc is normal and can be safely ignored.
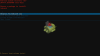
14. Select the Reboot Now option.
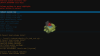
15. Your device will now boot up as normal. The first screenshot is the animation seen by people with 1.0.4 or earlier firmware, the second screenshot is a confirmation of the normal boot animation seen by customers with 1.0.7 in place.
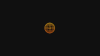

If you encounter any problems, let us know which step you got to, what happened differently, and any messages seen on screen.
Don't know which model you have? Don't flash this. If you have Android 6 on your device, or it mentions 905 instead of 812 when you check the details, you have a Plus v2, this fix isn't for you.
-=-=-=-=-=-=-=-=
We have created a fix for DroidBOX T8-S Plus users who are unable to write to "external" storage media (including SATA hard drives that physically internal to the T8-S Plus) inside Kodi.
If the application you use to download asks for SuperSU/Root priviliges and you allow them, said app should already be able to write to your storage.
No need to flash this if you don't have problems basically.
If you do not want to follow this procedure, you can wait for the next OTA update which will have this fix included.
Quick version: download the ZIP, stick it on an SD card, flash from Recovery Menu.
1. Download the ZIP file attached to this post. DO NOT EXTRACT/EXPAND/UNZIP THIS FILE! If there is a problem with downloading from this forum, the file can also be found at https://droidboxcloud.co.uk/index.php/s/exJRa4wl0IZoB17
2. Copy the ZIP file to an SD memory card. It can be any size, best to stick to one formatted with FAT/FAT32 please. If that means nothing to you, your card is probably alright.
DO NOT USE A CARD THAT HAS PREVIOUSLY HAD FIRMWARE FILES ON IT UNLESS YOU FORMAT IT FIRST. REALLY VERY IMPORTANT.
3. Turn your T8-S Plus off please. Don't forget to close Kodi/DBMC down properly first if they have been running.
4. Insert the SD card into your T8-S Plus' memory card slot on the right hand side.
5. If you're using a remote with Air Mouse functionality, please turn it over so the QWERTY keyboard is facing you.
6. Hold down the "RESTORE" button on the right hand side of your device. Do not let go of it. You will need something like a sturdy cocktail stick or thin match to poke into the recessed area properly. If you can't see the hole, it is behind the USB sockets.
7. Don't let go of the Restore button. Please. This won't work otherwise
8. Turn your T8-S Plus on. See step 6 before continuing
9. You'll see the first boot up image as normal, and then the Android Recovery Menu will appear.

10a. If you can definitely see the Recovery menu, you can now let go of the Restore button on the side.
10b. If your device boots up as normal (no text based Android Recovery Menu shown), you may have not been holding the switch in quite far enough. Turn off and start again at step 5 please
11. Select the apply update from EXT option with your remote control. If you're using a remote with Air Mouse functionality then you can use the cursor keys and Enter/Return.
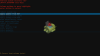
12. Select the Update from sdcard option.
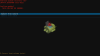
13. Select the t8splus_fix_hdd_usb.zip entry and wait for the process to complete. The message that mentions /misc is normal and can be safely ignored.
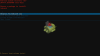
14. Select the Reboot Now option.
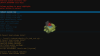
15. Your device will now boot up as normal. The first screenshot is the animation seen by people with 1.0.4 or earlier firmware, the second screenshot is a confirmation of the normal boot animation seen by customers with 1.0.7 in place.
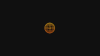

If you encounter any problems, let us know which step you got to, what happened differently, and any messages seen on screen.
Attachments
Last edited:

